Para publicar o seu aplicativo na Google Play, antes você precisa criar uma conta de desenvolvedor Google
Antes de continuar, tenha em mãos alguns documentos e informações obrigatórias:
- Cartão CNPJ ou Contrato Social da clínica
- Número de telefone do representante legal para validação de identidade
- Foto (frente e verso) do documento de identidade do representante legal da empresa (RG ou CNH)
- E-mail corporativo no formato: e-mail@nomedaclinica.com.br
-
- Você pode criar e-mails corporativos gratuitamente usando plataformas como a Umbler e a Zoho. Saiba mais.
-
- Uma conta Google pessoal do cliente
- Número DUNS da clínica
- URL do site da clínica (com site publicado)
Recomendações VSaúde:
- É desejável utilizar um endereço de e-mail que se sinta confortável em compartilhar conosco, pois caso necessário, podemos auxiliá-lo nessa etapa.
- Se já possui um domínio próprio, adicione uma conta de e-mail específica para o nosso suporte.
- Cadastre seu melhor número de celular. Ele é usado para a Autenticação de Dois Fatores (2FA), um procedimento de segurança.
Se precisar de ajuda, fale com seu gerente de contas pelos canais oficiais de atendimento.
Passo 1. Crie uma conta Google
Primeiro de tudo, é preciso ter uma Conta Google (Gmail), seja empresarial ou Pessoal.
- Acesse o link https://gmail.com/ clique em “Criar conta” e escolha se será para uso pessoal ou para trabalho ou empresa.
- Após o preenchimento de dados, ative a verificação em duas etapas:
Passo 2. Crie uma conta de desenvolvedor Google
- Para criar, acesse o Site Oficial Google Play Console:
https://play.google.com/console/u/0/developers
- Clique em “Ler termos de uso” e depois em “Aceitar”:
- Obrigatoriamente, crie a conta como "uma organização" e selecione o “tipo da organização”.
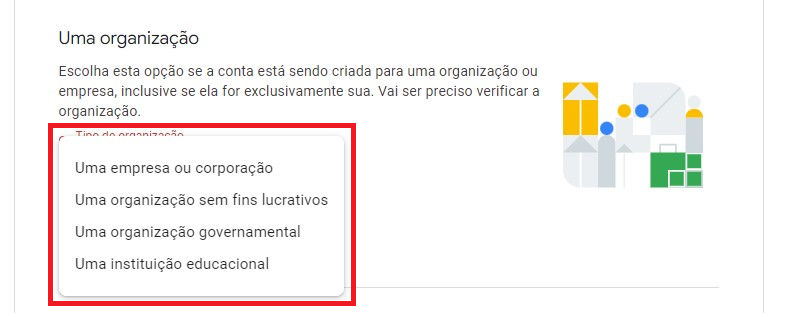
- Será exibida uma tela informando os requisitos para a criação de conta. Clique em “Continuar” no final da página.
- Preencha o nome de desenvolvedor com o nome completo do responsável e clique em “Próximo”.
- Ao final da mensagem, clique em “Criar ou selecionar perfil para pagamentos”.
- Selecione a opção “Criar novo perfil para pagamentos” e depois clique em “Continuar”.
- Preencha o número DUNS, localize a numeração e avance.
Caso não tenha o seu número DUNS em mãos, entrar em contato com nossa equipe pelos canais oficiais de atendimento.
- Selecione a quantidade de funcionários e preencha os campos com o número de telefone e URL do site atualizado. Feito isso, clique em “Próximo”.
- Preencha as informações do perfil público do desenvolvedor e clique em “Próximo”.
- Preencha o primeiro campo com “N/A” e para a segunda pergunta, selecione “Não”.
Preencher os campos com essas informações:
- Número de apps: selecionar “um”;
- Ganhar dinheiro no Google Play?: selecionar “não”;
- Categorias de apps: selecionar “Apps de telessaúde ou medicina”.
- Na seção “Como a Google entrar em contato você”, preencha com as seguintes informações:
- Nome do contato inserir seu nome ou nome do responsável por falar com a Google.
- Endereço de e-mail do contato: mesmo Gmail utilizado para a criação da conta DEV,
- Idioma preferencial: Português
- Número de telefone para contato: mesmo número utilizado nos primeiros preenchimentos que já estará verificado.
- Confirme os termos e siga para o pagamento:
Passo 3. Pagamento de conta de desenvolvedor Google
- Custo único de US$25, após pagamento você terá acesso vitalício a conta de desenvolvedor.
- Pagamentos somente realizados via Cartão de Crédito Internacional (Master Card, Visa, American Express, etc...).
OBS: Google não disponibiliza pagamentos via boleto.
Passo 4. Verificação de identidade e compartilhamento de acesso
- Após o pagamento, vai aparecer a opção “Acessar o Play Console”.
- Feito isso, na seção “Verificar identidade”, clique em “Iniciar”.
- Selecione que autoriza a coleta de dados e depois clique em “Iniciar a verificação”.
- Confirme o nome da organização, clique em “Fazer upload” e depois em “Próximo”.
- Informe o seu nome completo (igual ao documento físico) e siga com o “Upload” da foto do documento de identificação frente e verso
- Ao finalizar aparecerá que a verificação está em andamento.
Ainda logado, vá em “Usuários e Permissões”.
- Clique em “convidar novos usuários”.
- Complete o formulário usando as seguintes informações:
E-mail: jabdaladev@gmail.com
Função: Administrador/Proprietário
- Após preencher, clique em “Convidar usuário”.
Passo 5. Verificação de domínio
IMPORTANTE! O navegador deve estar logado com o mesmo e-mail que foi criada a conta de desenvolvedor Google.
5.1 Se você já tiver o site cadastrado no Google Search Console
- Na seção “Verifique o site da sua organização” clique em “Ver detalhes”:
- Clique em “Ir para o Search Console”.
- Clique em “Iniciar agora”:
- Você será direcionado a página inicial do Google Search Console:
- Volte na conta de desenvolvedor da Google Play Console (https://play.google.com/console/signup) e clique no botão “Confirmar website”:
- Desça a tela e localize a seção “Detalhes da conta”, na opção “Site da organização” clique no botão “Enviar solicitação de verificação”.
- Volte para a tela do Google Search Console, clique no símbolo de notificação e localize a notificação perguntando se você quer associar a entidade “Conta de desenvolvedor do Play Console”:
- Abra a notificação e clique em “Aprovar ou rejeitar a solicitação”:
- Na janela que abrir, clique em “Aprovar” novamente:
Pronto! Seu domínio está verificado. Consulte nosso time de atendimento para verificar se está tudo certo!
5.2 - Se o site foi criado externamente ou pela VSaúde
- Na tela inicial da Play console, clique em “Mais detalhes” :
- Será exibida uma tela com algumas orientações para verificação do domínio. Clique em “Ir para o Search Console”.
- Na janela que abrir, clique em “Iniciar agora”
- Se o site ainda não estiver registrado, será exibida uma tela para selecionar o tipo de propriedade para registrar. Selecione a opção a propriedade de “Domínio”, insira o domínio e clique em “Continuar”.
- Para verificar o domínio, será necessário verificar dois tipos de registro: TXT e CNAME.
Verificando CNAME
- Selecione a opção “CNAME” e adicione os códigos na configuração DNS de domínio do site. (Abrir o site que o seu domínio está registrado)
- Nesse caso utilizamos um domínio registrado no registro.br, mas se o seu domínio estiver registrado em outra plataforma, desconsiderar essa etapa.
- Ir ao registro.br e selecionar o domínio a configurar:
- Desça a tela até localizar a seção “DNS”, depois clique em “Configurar zona DNS”:
- Clique no botão “Nova Entrada” para adicionar os códigos gerados no Search Console:
- Em “tipo” selecionar a opção “CNAME” e adicione os códigos nos campos, depois clique no botão “Adicionar” e em “Salvar alterações”:
- Pronto! Já está adicionado no DNS:
- Agora volte no Google Search Console para verificar se os dados foram introduzidos corretamente. Clicar no botão “Verificar”:
Observação: Lembre que pode demorar algum tempo para que os dados sejam sincronizados, aguarde de 3 a 5 minutos.
- Será exibida uma tela confirmando a verificação. Clique em “Concluído”:
Verificando TXT
- Selecione a opção “TXT”, copio o código e adicione na configuração DNS de domínio do site. (Abrir o site que o seu domínio está registrado):
- Nesse caso utilizamos um domínio registrado no registro.br, mas se o seu domínio estiver registrado em outra plataforma, desconsiderar essa etapa.
- Ir ao registro.br e selecionar o domínio a registrar:
- Desça a tela até localizar a seção “DNS”, depois clique em “Configurar zona DNS”:
- Clique no botão “Nova Entrada” para adicionar os códigos gerados no Search Console:
- Em “tipo” selecionar a opção “TXT” e adicione os códigos nos campos, depois clique no botão “Adicionar” e em “Salvar alterações”:
- Pronto! Já está adicionado no DNS:
- Agora volte no Google Search Console para verificar se os dados foram introduzidos corretamente. Clicar no botão “Verificar”:
Observação: Lembre que pode demorar algum tempo para que os dados sejam sincronizados, aguarde de 3 a 5 minutos.
- Será exibida uma tela confirmando a verificação. Clique em “Concluído”:
Ultimo passo: Confirmação Website
- Volte na conta de desenvolvedor da Google Play Console (https://play.google.com/console/signup) e clicar no botão “Confirmar website”:
- Desça a tela e localize a seção “Detalhes da conta”, na opção “Site da organização” clique no botão “Enviar solicitação de verificação”.
- Feito isso o domínio precisa aparecer com o status “Website verificado”:
Passo 6. Conta Firebase
O Firebase é uma plataforma de desenvolvimento de aplicativos que ajuda Criadores (Nosso time ✔Saude) a desenvolver aplicativos para usuários.
Nessa etapa você compartilhará acesso conosco ao seu ambiente de criação.
- Acesse o link: (inserir o linK) e Entre com suas credenciais e certifique-se que o e-mail logado é o mesmo utilizado na criação da conta Play Console.
- Clique em “Adicionar projeto”.
- Insira o nome do projeto.
- Certifique-se que as notificações do Google Analytics estão ativadas.
- Selecione a opção Conta padrão (Default Account for Firebase) e clique em “Criar projeto”.
- Será exibida a mensagem de projeto pronto, clique em “Continuar”.
Passo 7. Convide o Agente de Publicação vSaúde para acessar seu projeto
Após criado o projeto no Google Firebase, compartilhe o acesso com nosso time.
- Na barra de ferramentas à esquerda, clique na engrenagem⚙️ e selecione “usuários e permissões”.
- Clique em “adicionar membro”.
- Insira o e-mail: jabdaladev@gmail.com com o papel de Administrador, clique em “Concluir”.
- Após isso clique em Adicionar membro para o convite ser enviado para o nosso time VSaúde.
Passo 8. Compartilhando Permissões e Arquivo API
- Ainda logado na conta Google Firebase, clique na opção “Cloud Messaging” e depois em “Gerenciar contas de serviço”.
- Você será redirecionado para a página do Google Cloud.
- Na página que abrir, selecione o projeto Firebase e em “Ações” clique nos três pontinhos e selecione a opção “Gerenciar chaves”:
- Clique em “Adicionar chave” e depois em “Criar nova chave”.
- Certifique-se de que a opção "JSON" esteja selecionada como o tipo de chave e clique em "Criar".
- Perceba que foi feito o download de um arquivo em seu computador.
ATENÇÃO! Compartilhe o arquivo baixado com seu gerente de contas, pois este documento é importante para a publicação de seu aplicativo na loja da Google.
- Ao “Fechar” a mensagem da chave privada salva no seu computador, verifique se na tela o status da chave é “ativo”.
.png?height=120&name=Logo_V_(1).png)